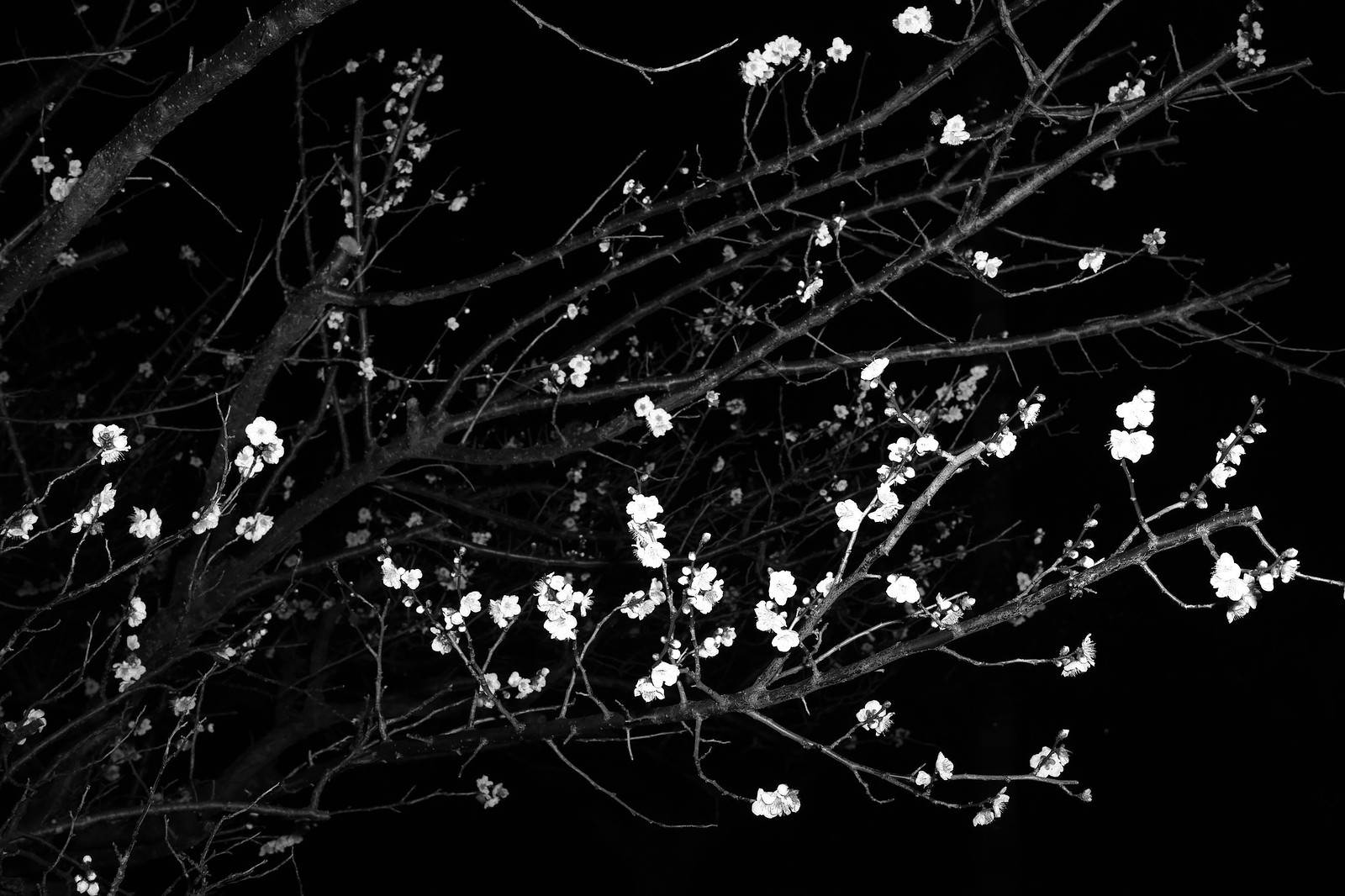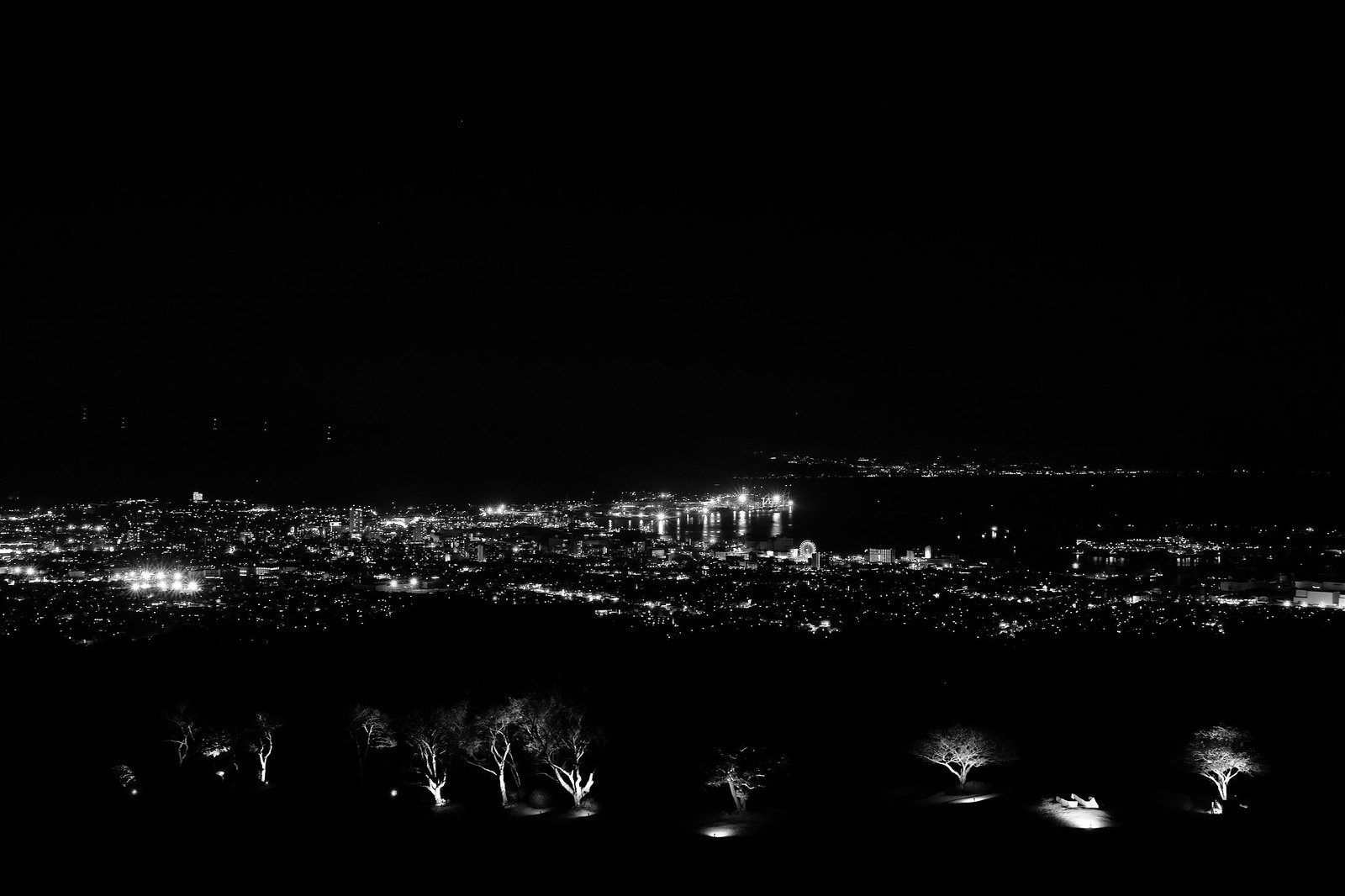私は Lenovo ideapad c340 14インチ(AMD)を普段使いPCにしています。
Lenovoのキーボードの打鍵感もよく、Ryzen5搭載でCore i5相当のパワーもありつつ、ペンタブにもなるという万能さが気に入ってます。
Winodws と Manjaro linuxのデュアルブートという万全の体制にしているのですが、一点不満があります。
それが、
バッテリー保全機能
WIndows では Lenovo Vantage というソフトで充電上限を管理し、フル充電によるバッテリーの劣化を抑える機能です。
これがLinuxではうまく動作されず、気づいたら充電されてなくてバッテリーがない状況が多々あります。
これをどうにかできるものはないかと調べたらありました。
ipman という有志が開発したアプリケーションです。
使い方を説明します。
ipman のインストール
github.com
こちらのGitHubの通りに進めます。
ある程度Linuxに詳しい方はこれで大丈夫と思いますが、初心者の方向けに丁寧に書いてみます。
ipman の使い方
保全モードをオフにします。
$ sudo ipman -d
$ ipman -s Battery protection: DISABLED
ON OFF操作時はsudoが必要です。
コマンドの詳細
| コマンド | 説明 |
| -h, --help | ヘルプ |
| -v, --version | このプログラムのバージョン |
| -s, --status | 現在の状態 |
| -e, --enable | 保全モードON (充電上限を 55-60%に) |
| -d, --disable | 保全モードOFF(充電上限を 100% に) |
もしこれで充電が開始されなければ一度プラグを挿し直して見てください。
作成者に感謝です。
正直、Ideapad C340の唯一の不満点はこの保全機能です。
Windowsでもちょいちょい誤作動してるのか何度か挿し直さないと充電されないときがありちょっと困ります。