# peco
# ctrl + r で過去に実行したコマンドを選択
function peco-select-history() {
BUFFER=$(\history -n -r 1 | peco --query "$LBUFFER")
CURSOR=$#BUFFER
zle clear-screen
}
zle -N peco-select-history
bindkey '^r' peco-select-history
Python でフォルダ内の画像ファイルを全て取得
自分の好きな方法.標準ライブラリのpathlibを使う.
fmtsリスト内の拡張子を増やすことで他の画像フォーマットも一気に取得できる.
from pathlib import Path # IMAGE_DIRは任意のディレクトリ fmts = ['.png', '.PNG', '.jpg', '.jpeg', '.JPG'] files = [str(f) for f in Path('IMAGE_DIR').glob('**/*.*') if f.suffix in fmts] # Posixで欲しい場合は str(f) を単に f にする
OpenSUSE Leap 15.4のXRDPでcinnamonやxfce4を使う方法
/etc/xrdp/startwm.shを編集する.
sudo vim /etc/xrdp/startwm.sh
以下のようにif文を書き換え,SESSION="cinnamon"に任意のデスクトップ環境を指定する.
{
#To customize system-wise session, edit this file.
#To customize user specific session, copy this file to $HOME and edit it.
#Please refer to DefaultWindowManager and UserWindowManager in /etc/xrdp/sesman.ini for more details.
#The default session is gnome (GNOME Session)
#sle means SLE-Classic Session
SESSION="cinnamon"
case $SESSION in
cinnamon)
if [ -r /usr/bin/cinnamon-session ]; then
export XDG_SESSION_TYPE=x11
/usr/bin/cinnamon-session
elif [ -r /usr/bin/icewm-session ]; then
/usr/bin/icewm-session
fi
;;
xfce)
if [ -r /usr/bin/startxfce4 ]; then
export XDG_SESSION_TYPE=x11
/usr/bin/startxfce4
elif [ -r /usr/bin/icewm-session ]; then
/usr/bin/icewm-session
fi
;;
sle)
if [ -r /usr/bin/gnome-session ]; then
export XDG_SESSION_TYPE=x11
export GNOME_SHELL_SESSION_MODE=sle-classic
/usr/bin/gnome-session --session gnome-classic
elif [ -r /usr/bin/icewm-session ]; then
/usr/bin/icewm-session
fi
;;
gnome)
if [ -r /usr/bin/gnome-session ]; then
export XDG_SESSION_TYPE=x11
/usr/bin/gnome-session
elif [ -r /usr/bin/icewm-session ]; then
/usr/bin/icewm-session
fi
;;
plasma)
if [ -r /usr/bin/startplasma-x11 ]; then
export XDG_SESSION_TYPE=x11
/usr/bin/startplasma-x11
elif [ -r /usr/bin/icewm-session ]; then
/usr/bin/icewm-session
fi
;;
icewm)
if [ -r /usr/bin/icewm-session ]; then
/usr/bin/icewm-session
fi
;;
esac
}
以下はファイルの全文.
続きを読むAnaconda で PyTorch を使う Dockerfile
画像処理系の深層学習用.
Dockerfile
#----使用するcudaのバージョンとubuntuのバージョンを指定------
FROM nvidia/cuda:11.2.0-devel-ubuntu18.04
#-----------------------------------------------------
WORKDIR /root
# インタラクティブをオフ(イメージビルドが止まらないように)
ENV DEBIAN_FRONTEND=noninteractive
# Ubuntu のアップデート
RUN apt-get update
# Ubuntu のタイムゾーンの設定(一部ソフトのインストールに必要)
RUN apt-get install -y tzdata
ENV TZ=Asia/Tokyo
# 必要なソフトウェアの追加(Python3 を使う場合)
RUN apt-get install -y git vim gcc build-essential libssl-dev zlib1g-dev \
libbz2-dev libreadline-dev libsqlite3-dev \
wget curl llvm libncurses5-dev libncursesw5-dev \
xz-utils libffi-dev liblzma-dev libjpeg-dev \
python3 python3-pip
# OpenCV に必要なソフトの追加
RUN apt-get install -y libgl1-mesa-dev libglib2.0-0 libsm6 libxrender1 libxext6
#########################################
# anaconda 環境の設定
#########################################
ARG conda_ver="2022.10"
RUN set -x && \
wget https://repo.anaconda.com/archive/Anaconda3-${conda_ver}-Linux-x86_64.sh && \
bash Anaconda3-${conda_ver}-Linux-x86_64.sh -b && \
rm Anaconda3-${conda_ver}-Linux-x86_64.sh
ENV PATH $PATH:/root/anaconda3/bin
RUN conda init bash
RUN conda update conda
# Python 3.9を使いたい場合
RUN conda create -n myenv python=3.9
RUN echo "conda activate myenv" >> ~/.bashrc
ENV CONDA_DEFAULT_ENV myenv && \
PATH /root/conda/envs/myenv/bin:$PATH
SHELL ["conda", "run", "-n", "myenv", "/bin/bash", "-c"]
RUN pip install --upgrade pip && \
pip install torch \
torchvision
# $ python3 →純正のPython3
# $ python →AnacondaのPythonなので注意
TP-LinkルーターとNuro光ONU(F660A)でOpenVPN
実家に帰省している間も,NASにアクセスしたいので方法を調べました. PPTPではセキュリティに心配があると聞いたので,今回は比較的セキュリティが高いOpenVPNを試しました. HG8045Qを使った記事は多いですがF660Aの例は見つからなかったので,残しておきます.
DMZの設定
既に私の部屋は以下の記事の設定と同じようなDMZ設定でTP-Linkのルーターにルーティングさせるようになっています.Nuro光を使っている方は同様にしている人も多いと思いますが,まだの人は下の記事を参考にセットアップをする必要があります. takewind.net
F660A:ポートフォワーディング
ONUの管理画面(自分の場合192.168.1.1)にアクセスし,アプリケーション→アプリケーションリスト→アプリケーションを追加するには、ここをクリックしてください。を開きます.
openvpn等のフォワーディング設定の名前をつけ,画像と同様のUDPのポート番号1194をマッピングします.TCPは任意です.
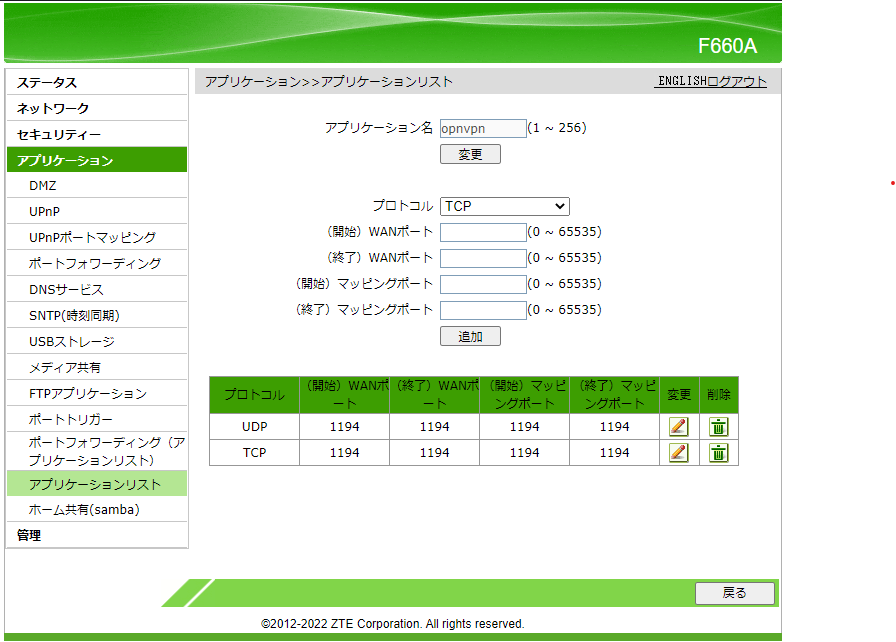
アプリケーション→ポートフォワーディング(アプリケーションリスト)を開き,先ほど設定したopenvpnをTP-Linkルータ(omci1_dhcp)に追加します.IPアドレスはDMZの設定でしたTP-Linkルータのアドレス(この場合192.168.1.200)です.

TP-Link:OpenVPN
次に,TP-Linkルータの管理画面(自分の場合192.168.0.1)にアクセスし,詳細設定→VPNサーバー→OpenVPNを開きます.
そして,以下の画像と同様に設定します.

証明書を発行し,以下の記事のようにプロファイルのIPアドレスを編集することで使用できると思います. www.pizaman.com





