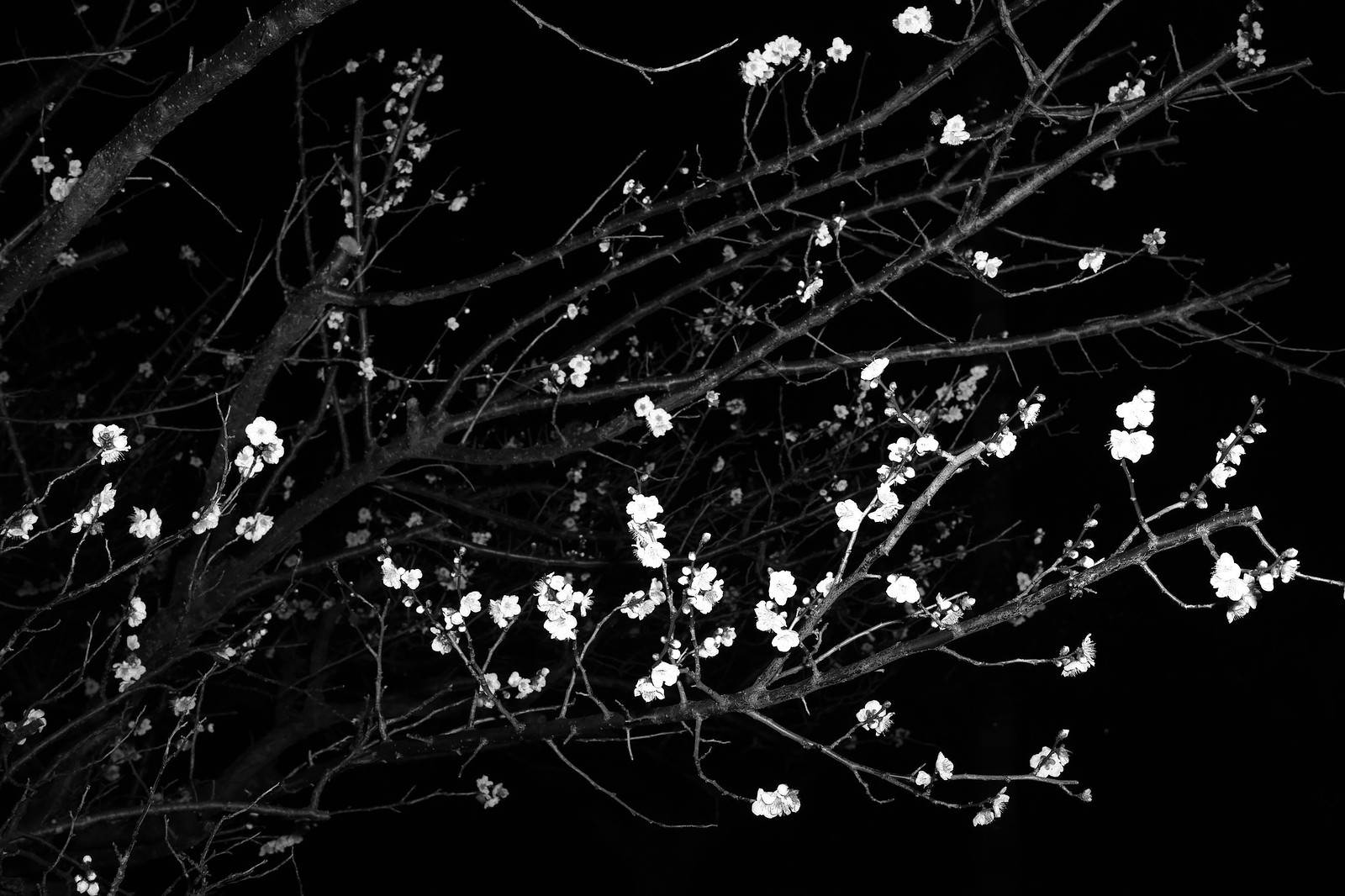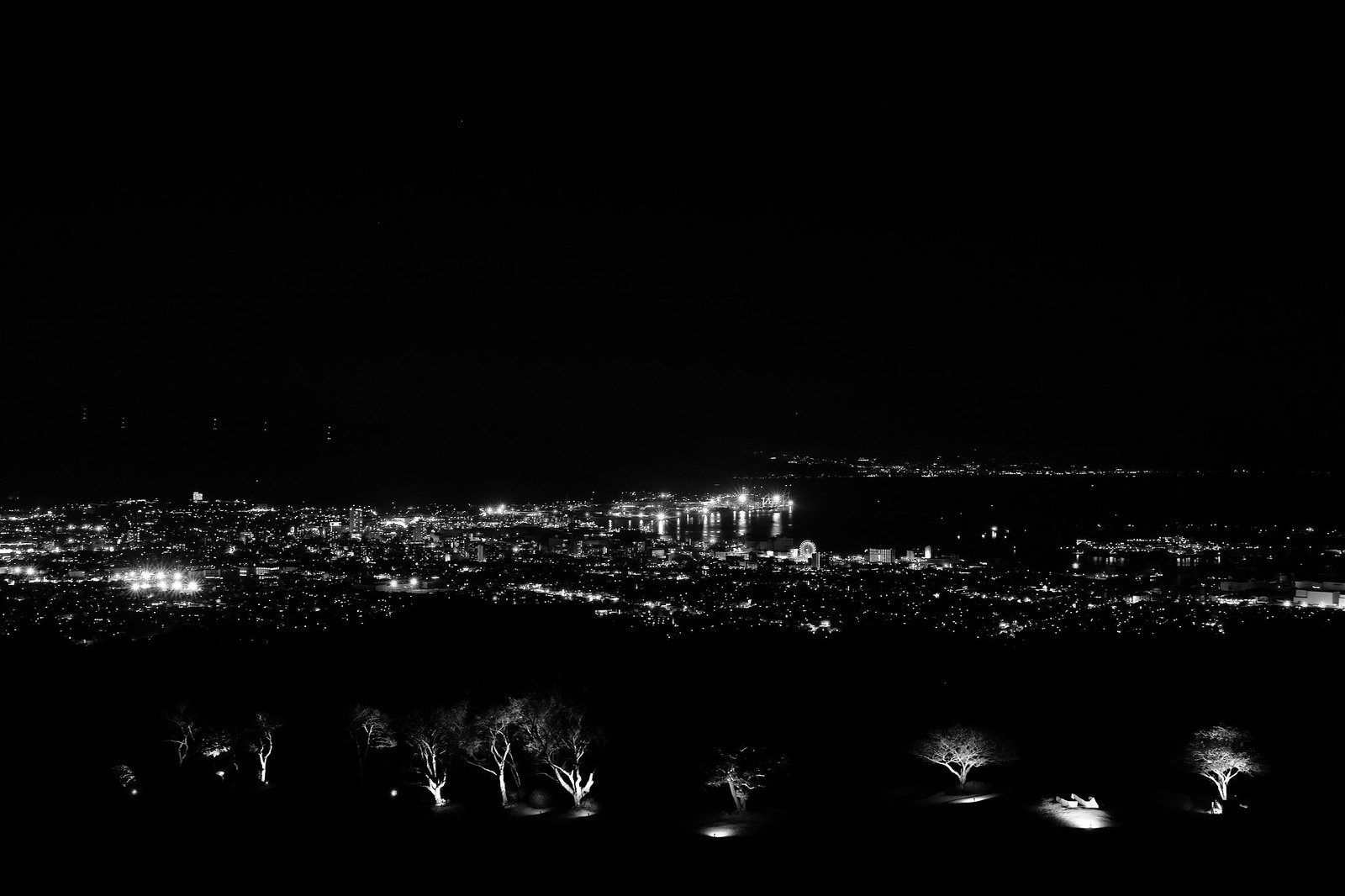普段のブログ内容とはひどく異なる内容ですが、最近あまりに目に余るので、書き残しておきたいと思いここに残します。
メルカリ等のフリマアプリを利用しているとよく見かける偽物です。
これから買う人が騙されるのは心苦しいため、以下に見分けるための簡単な例を上げます。
- メデューサが金と銀で胸と背中に(荒く)刺繍されてるもの
- 刺繍の文字間の糸が繋がってるもの
- A.VERSACE や M.VERSACE など余計な頭文字の入っているもの
- メデューサが割れて半分ずつカラーが違う( A.VERSACE に多い)
- VERSACE JEANS COUTUREなのにメデューサを全面におしたデザイン(VJCはVERSACE(無印)とは別ラインであり、ブランドレベル維持のためかメデューサはほとんど使われない)
- グレカ模様ではないよくわからない総柄(タグと刺繍をそこら辺の総柄古着に付けた、よく言えばカスタム品。悪く言えば手抜きの偽物。)
- 比較的新しそうにもかかわらずCLGタグ(番号)のついてないもの
正規品のタグでも簡単に縫い付けられます。
袖の裏や脇に変な縫い目(開いた跡)があるとタグを付けた偽物の可能性があります。
これらは大抵偽物なので購入前に一度立ち止まって確認してください。
本当はメルカリの画像を直に貼りたいですが、購入してないものをそこまでするわけにはいかないので…
個人的に VERSACE が好きで少しずつお金を貯めて正規品を購入しています。もちろん学生の身でたくさん持ってはいません。
もちろんどのサイトでも言われるように正規品が確実のためそれを購入することをおすすめしますが、学生や収入がなければそうも言えません。
私も時折、どうしても欲しい古い型のものはメルカリやヤフオクで購入することもあります。
大切なお金で購入するときに偽物を買わされないように気をつけてください。
その手助けになれば幸いです。