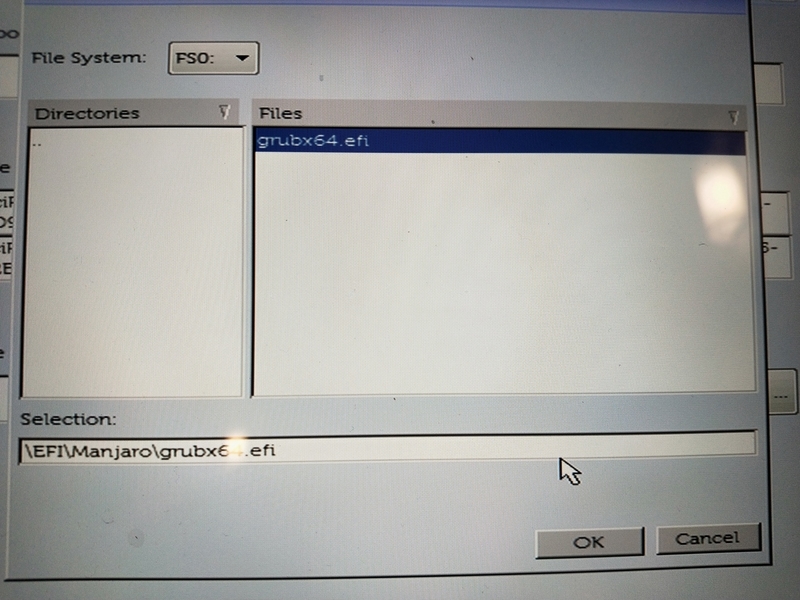私のおすすめのLinux OS、Manjaroです。
高専生は新学期を迎えて、特に2〜3年生は、Linux使いたい頃になって来たのではないでしょうか笑
実際、これくらいの時期に触り始めると、以降プログラミングの授業用に環境を整えたり、Texでレポートを書くときに非常に楽です。
人によってはプロコン部で本格的に戦力になり始める頃でしょうか。
なんとなく、スペックだけを重視して、15.6インチという以降重たくて13インチにしとけば良かったと感じるWindows PCをK's電機かヤマダ電機、人によってはエディオンで買って、YoutubeとPCゲームで持て余していると思います。
完全に偏見ですが、私の地元高専ではそういう人が多かったので笑
そういう人たちにハッカー感を感じる環境を提供できれば、と思って書きます。
なぜ、初めてLinuxを入れる人を対象に書くのにUbuntuではないのかといえば、完全に個人の好みです。
車好きに例えると、
Arch Linux:MT
Manjaro:パドルシフトやMTモード
Ubuntu:AT
みたいな感じなので、これでインストールできたらUbuntuもいけるだろう、と。
インストール方法を解説します。お約束的な何があっても自己責任です。
OSダウンロード
Manjaro Linuxのサイトから好きなデスクトップ環境を選び、DLします。
manjaro.org
Choose edition & downloadをクリック。

下にスクロール。
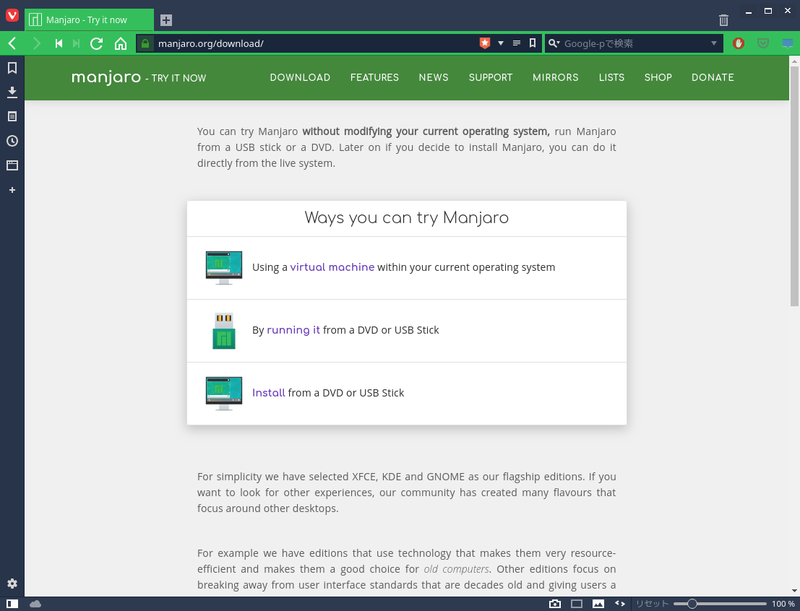
好きなものを選びます。ここではGnomeを選んだので、こだわりがなければ同じを選ぶとわかりやすいです。
2019/4/16 追記
Gnomeでソフトウェアアップデートを行い最新版にすると、デスクトップでエラーが発生しました。他のデスクトップ環境(Budgie)では問題なかったので、他のを選ぶほうがいいかも。
Manjaro(Gnome)でログイン後デスクトップ表示エラー - Harukaのnote

LiveUSB作成
ISOイメージをDLしたら、LiveUSBというインストールメディアを作成します。
こちらを参考にしてみてください。
linuxfan.info
もしうまくいかなかったら、Linux Live USB Creator(Lili usb creator)を使ってみてください。
Windowsボリュームの縮小
この記事を参考に挑戦してください。
www.atmarkit.co.jp
こんな感じに縮小して、黒い領域にします。
削除はもともとLinuxを入れていたのでなければ、しないようにしましょう。
私のDell PCは、128GB SSDと1TB HDDのハイブリッドなので画像のようにパーティションが2段になっています。1TBのHDD側(上段右4つ)の古いLinuxを削除して空きスペースにしました。
ただ、右端の473MBEFIスペースはWindows側から消せなかったため、残しています。
これは気にしなくて構わないです。
Windowsで使っていた人は、空き容量が約80GB取れるなら、右クリックでボリュームの縮小をしましょう。
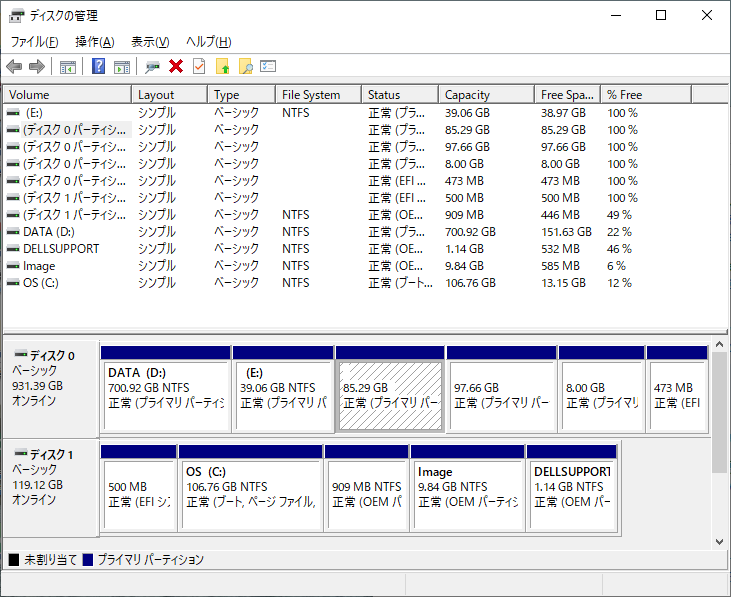

LiveUSB起動
Windowsをシャットダウンし、LiveUSBを挿し、起動します。

立ち上げる際に、DELLならF12キーでBoot optionページに入れます。各メーカーで違うので、確認して入ってください。こんな画面になります。

ELECOMのUSBを使っているのでわかりやすいですが、UEFIにELECOMのUSBがあります。これを選択してエンターを押します。
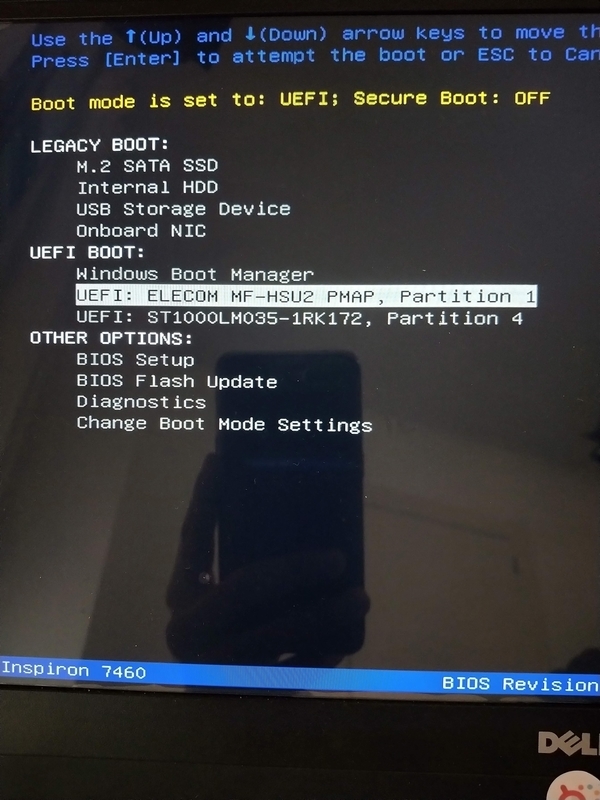
Manjaroの画面が立ち上がります。これはまだインストールできたわけではなく、インストーラーの設定画面です。

tz(タイムゾーン)、keytable、langがUSになっているので、日本語に変更します。

以下のようにします。Enterで選択、戻るはEscです。

最後に、Boot:でEnterを押します。
以下のようなログが流れた後、Manjaroへようこその画面に行きます。
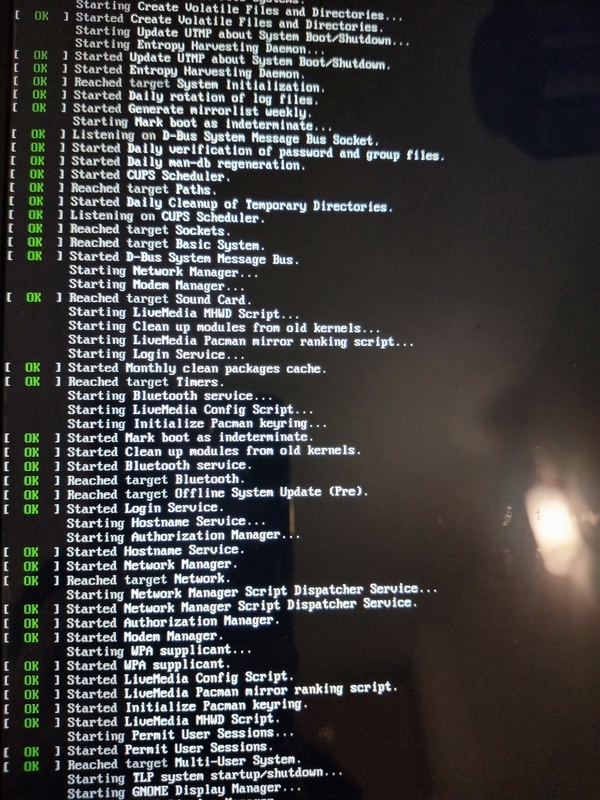
インストール設定
これです。「インストーラーを起動」を押します。もしかしたら、液晶が黄ばんで見えるかもしれませんが、これはナイトモードが自動で立ち上がっている状態なので、インストール後にOFFできます。もしくは、日中に作業すれば。

次へを押します。

次へを押します。

Asia Tokyoを選択します。

普通はそのままDefaultでOKです。USキーを使っている人はUSキーを選択してください。
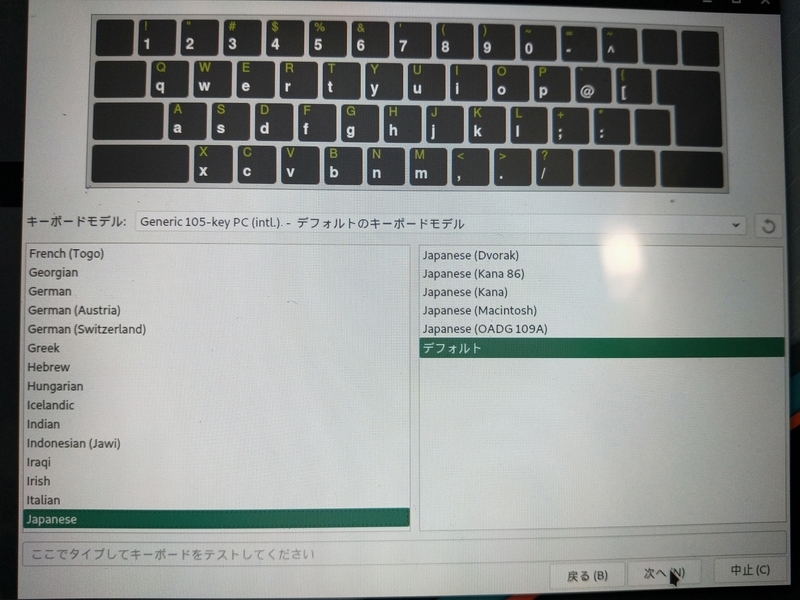
パーティション設定
ここで、手動を選択します。上3つの自動は何を消されるか怖いので、いつも自分で設定します。

こういうパーティションの画面に飛びます。
先程、Windowsで確保した容量が見れます。あと、私が削除できなかった約400MBの領域も。

作成を押し、新たにパーティションを作成します。
Swap領域
まずは、swap領域から。メモリに乗り切らなかったデータが一時的に置かれる場所らしいので、RAM容量と同じ位を選択します。
- ファイルシステム:linuxswap
- フラグ:swap
で作成。

/home ホーム
ここがあなたのホーム領域になり、ユーザの個人的なファイル等を置く場所になります。
ここも多めに確保した方がいいでしょう。
私は約100GB確保します。
このとき、確保予定の量から-100MBほどして、100MBが残るようにしましょう。後でもう一つ小さなパーティションを作る必要があるので。
私の場合は消せずに残っている約470MBをそれに回すので、ここではすべて使い切っています。
で作成します。

/boot/efi
残りの数十MBをここで使います。あれ、100MB残したのに、少ないと感じるかもしれませんが、システム処理上変わるので、約90MBあればそれがあなたが100MB残した領域です。
上と同様に、新規作成します。
私の画面は編集になっていますが、気にしないでください。
で作成します。太字部分重要です。これにしてないとあとで警告出ます。
ここは、Linux起動の設定に関わる部分で、重要ですが、インストール後はあまり使いません。
しかし、インストール後にこのパーティションわけわからんから消そうと思わないでください。
Windowsで立ち上げてこのドライブを選択すると、フォーマットを促されますが、絶対にしないでください。

ここで、2つのSSDとHDDが切り替えれます。私と同じハイブリッド構成の人は間違えないようにしましょう。

おそらくうまく行けばこのような状態になっていると思います。
「新しいパーティション」が追加した部分です。スワップ、ルート、ホーム、boot/efiの4つがあるか確認してください。正直作成順は関係ないのでこの通りの順でなくてもいいです。

アカウント設定
次へを押し、個人設定をします。アカウント名等を決めてください。

管理者と同じにしておくと楽です。

最終確認
次へを押します。ここで最終確認ができます。変更点はこんな感じです。
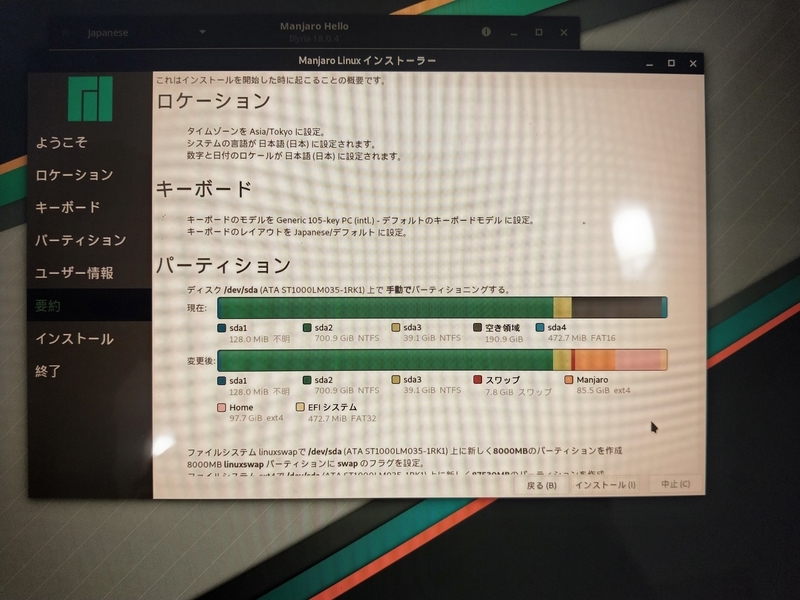

インストール
それでは、今すぐインストールを押して、インストール開始です。
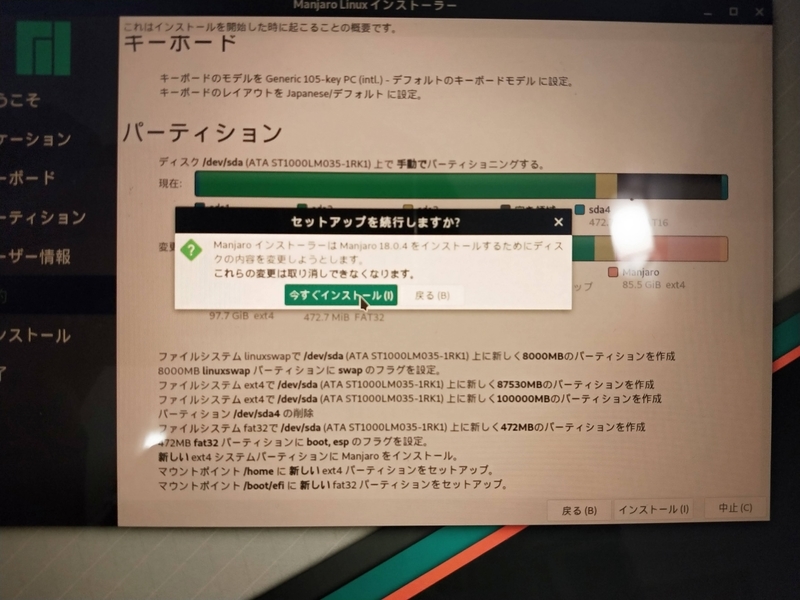
しばらくかかります。放置してください。充電は挿しておきましょう。
このような画面(Grub)に来たら、インストールが終了です。

スライドで開き、今すぐ再起動にチェックして実行します。

起動
起動すると、このようになっていると成功です。
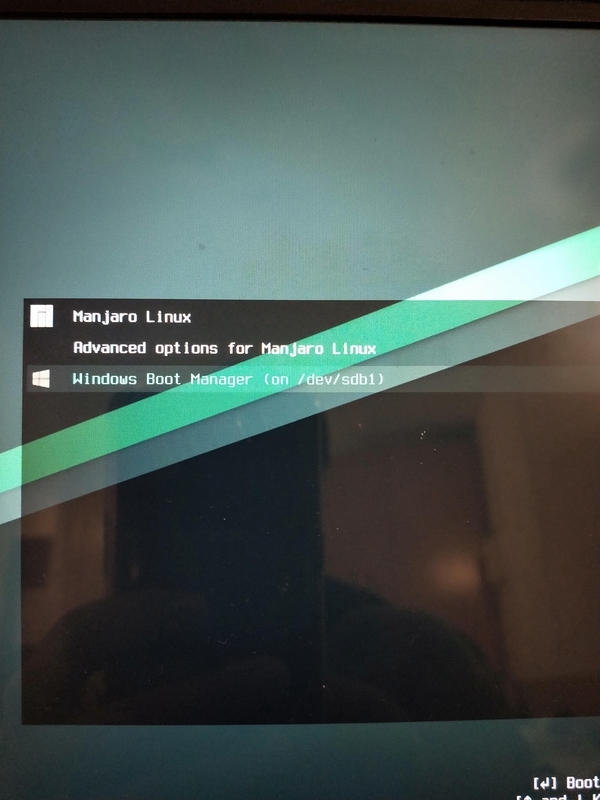
失敗例 2 GrubにWindowsが出ない
OS選択画面で、Windowsがない場合があります。
そのようなときは、とりあえずManjaroを選択します。
Windowsのコマンドプロンプトのようなterm(ターミナル)がアプリケーションにあると思うので、起動します。
$ sudo update-grub
を入力します。sudoは管理者として実行です。今後何度も使うコマンドです。
システムに関わる操作には必ずついてきます。
このような表示になると思います。「大いなる力に...」が読めるのは初回だけです。

アカウント設定で決めたパスワードを入力します。このとき「*」等表示されませんが、入力されています。
Enterで実行されます。
以下のように、Found Windows Boot Manager が出てれば、再起動でGrub画面に出てくると思います。

初回起動時
夜間モードのオフ
鬱陶しいのでオフしましょう。
右上、メニューから夜間モードオフです。

アップデート
たくさんあるので、はじめにしておきましょう。
パッケージマネージャーを右上メニューかアプリケーションから開きます。

適用を押します。
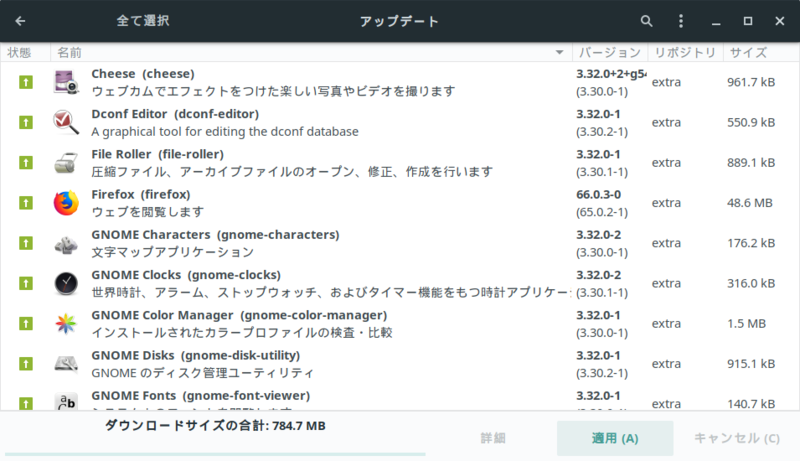
警告を確認して閉じます。実行します。しばらく待ちます。

備考
これらの作業は有線LANですると、楽です。
アップデートまで無線LANドライバがうまく機能しないときがあるので。
Linuxに慣れてない人は、パッケージマネージャーからgedit(メモ帳)を入れておきましょう。
以下、設定はこちらから。
haruka0000.hatenablog.com